Java tutorial: Návod na inštaláciu Java a IntelliJ IDEA na Windows
Tretí diel zo seriálu návodov na inštaláciu Java IDE. V prvých dvoch sme sa venovali inštalácii Java a Apache Netbeans IDE a tiež inštalácii Java a Eclipse IDE. Dnes si ukážeme ako si nainštalovať Javu a IntelliJ IDEA na počítači s Windows, krok zo krokom.

V článku sa dozvieš:
IntelliJ IDEA pre Java
IntelliJ IDEA je integrované vývojové prostredie (IDE) vyvinuté spoločnosťou JetBrains a napísané v jazyku Java pre vývoj softvérových projektov. Je známy svojimi pokročilými funkciami a nástrojmi, ktoré uľahčujú život vývojára. IntelliJ je dodávaný s robustnou sadou nástrojov a pluginov (už viac ako 750), vrátane frameworkov ako Spring a Hibernate
Používatelia si pochvaľujú pokročilý editor kódu s chytrým dopĺňaním kódu, analýzu kódu v reálnom čase a možnosti refaktoringu. Poskytuje lepšiu podporu pre jazyky založené na JVM, ako sú Java, Kotlin, Groovy a Scala.
Z ďalších výhod môžeme spomenúť intuitívne používateľské rozhranie a to, že je integrovaný s populárnymi systémami na kontrolu verzií, ako sú Git, Mercurial a Subversion, čo umožňuje vývojárom robiť zmeny rýchlo a ukladať ich do repozitára.
Je však dôležité poznamenať, že voľba IDE je subjektívna a závisí od osobných preferencií a požiadaviek projektu. Niektorí vývojári môžu uprednostňovať Eclipse alebo Apache NetBeans pred IntelliJ IDEA z rôznych dôvodov. Vždy je dobré vyskúšať si rôzne IDE a zistiť, ktoré z nich vám vyhovuje najlepšie.
Predtým ako začneme je dôležité spomenúť, že Java sa vždy inštaluje pred IntelliJ IDEA, pretože ten je na nej závislý a ušetríme si tak neskôr zbytočné problémy.
Inštalácia Javy:
Krok 1: Stiahni si najnovšiu verziu Javy z oficiálnej webovej stránky:
K dispozícii sú verzie pre Windows, Linux a macOS.
Vyber si verziu pre Windows.
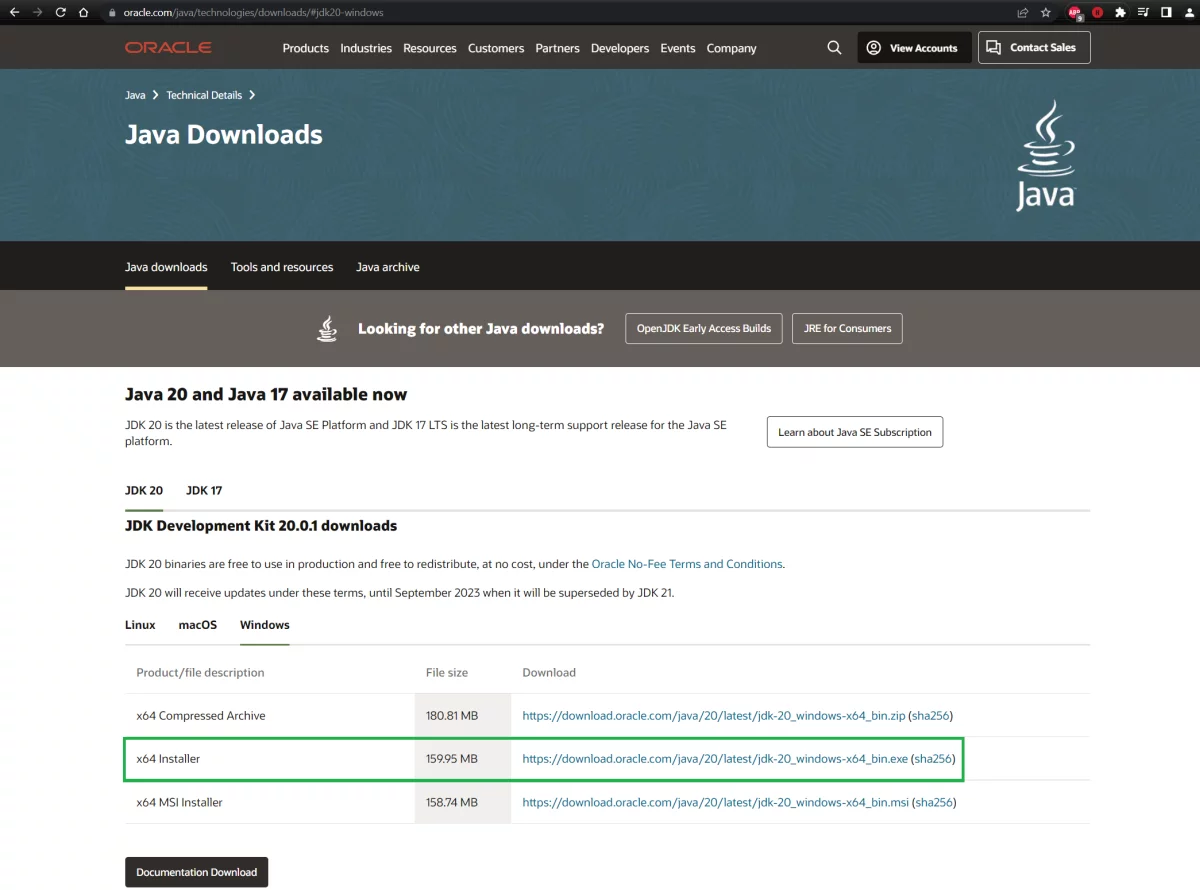
Odporúčam vyberať vždy poslednú verziu Java JDK na experimentovanie s Javou, keďže tá obsahuje najviac funkcionality a zároveň opravených chýb. Firmy zase uprednostňujú verziu Java LTS.
Krok 2: Po dokončení sťahovania dvojklikni na stiahnutý súbor a spusti inštaláciu.
Krok 3: Klikni na tlačidlo Next a vyber si cestu, kam sa nainštaluje Java (odporúčame nechať predvolenú cestu), ďalším kliknutím na Next spusti inštaláciu.
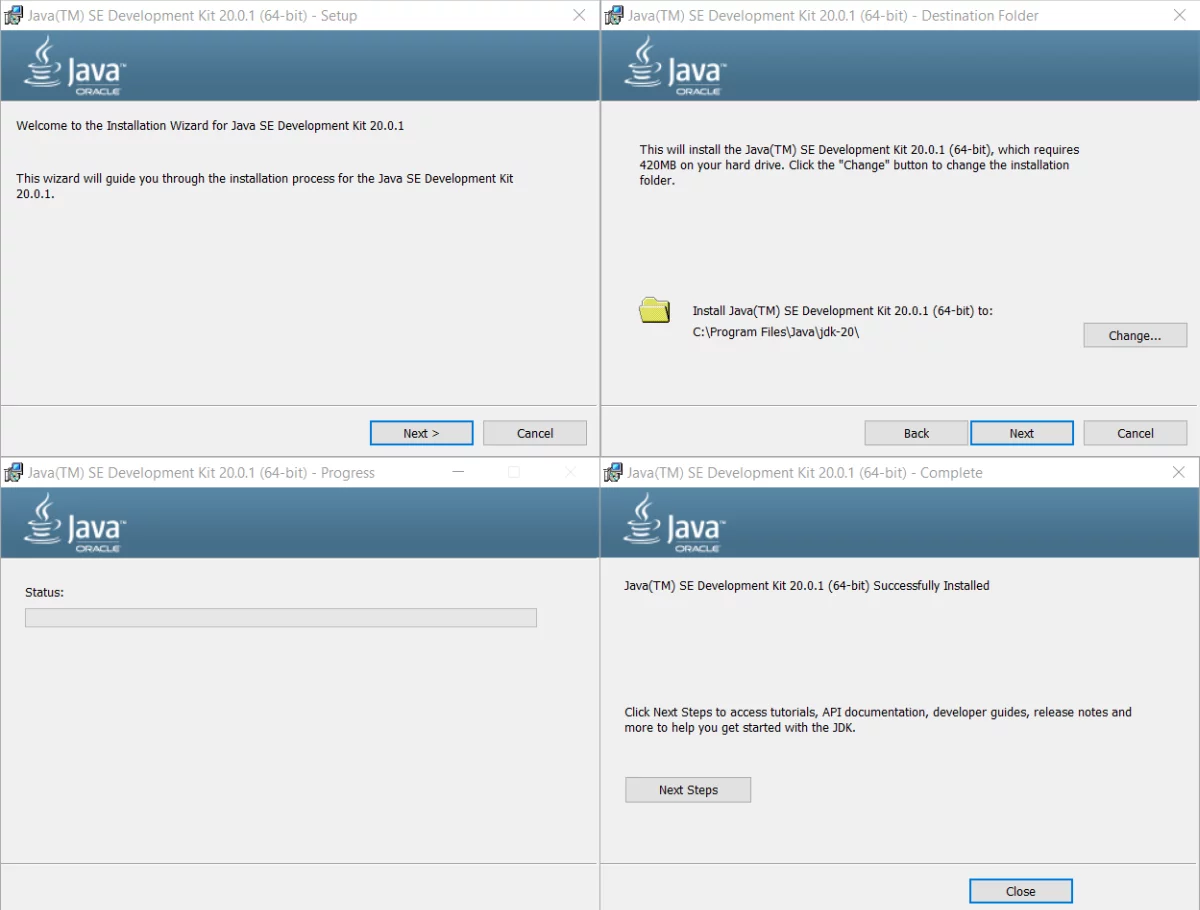
Krok 4: Po dokončení inštalácie si ešte môžeš po stlačení tlačidla Next Steps zobraziť dokumentáciu na webstránke Oracle.
Klikni na Close a ukonči proces inštalácie.
Krok 5: Over správnu inštaláciu Javy otvorením príkazového riadka (príkaz cmd) a zadaním príkazu java -version. Ak je Java nainštalovaná správne, mal by si vidieť zobrazené číslo verzie.
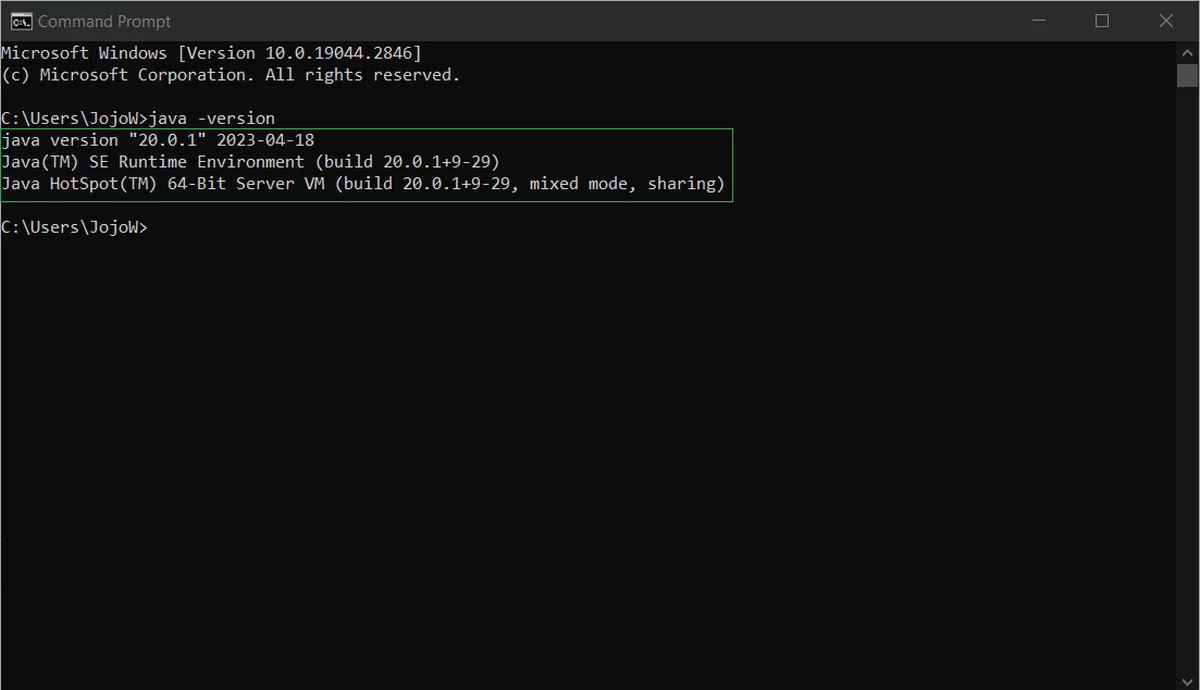
Inštalácia IntelliJ IDEA
Teraz keď máme nainštalovanú nami preferovanú verziu Javy, si nainštalujeme IntelliJ IDEA.
Krok 1: Choď na oficiálnu webovú stránku, stiahni si IntelliJ IDEA a klikni na tlačidlo Download.
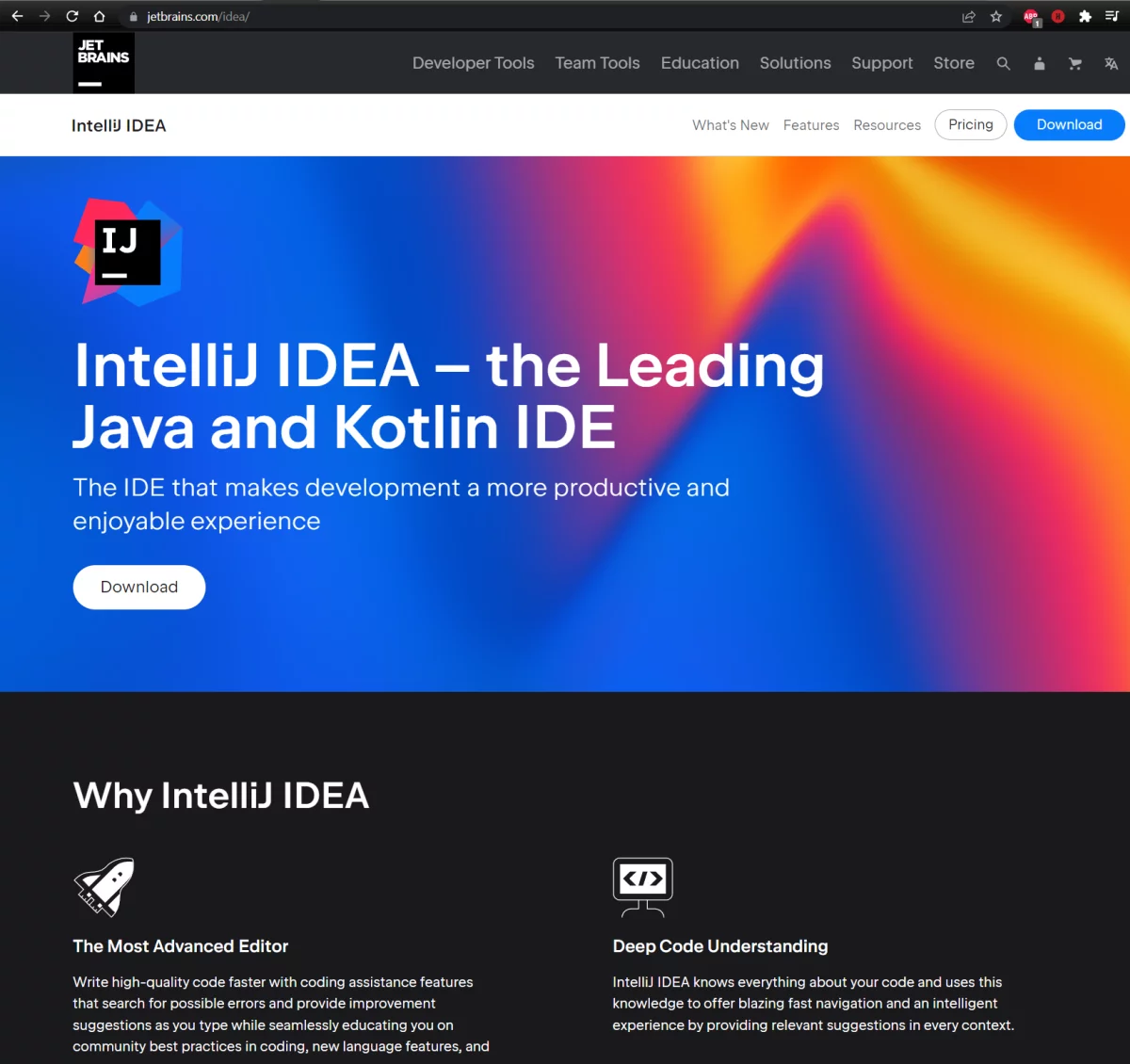
Krok 2: IntelliJ IDEA je ponúkaná vo verziách pre Windows, macOS, Linux a dokonca aj ARM64. K dispozícií sú dve verzie: platená IntelliJ Ultimate (so skúšobnou lehotou 30 dní zdarma) a open-source IntelliJ Community Edition. Vyber si jednu z nich, stlač príslušné tlačidlo Download a stiahni si inštalačný súbor.
Community Edition je síce IDE so základnou funkcionalitou, ale možno ju použiť aj na komerčný vývoj softvéru. Väčšina pluginov je open-source licencovaná pod Apache 2.0. Preto ak neplánuješ využiť exkluzívnu funkcionalitu Ultimate verzie, odporúčame si vybrať práve verziu Community Edition.
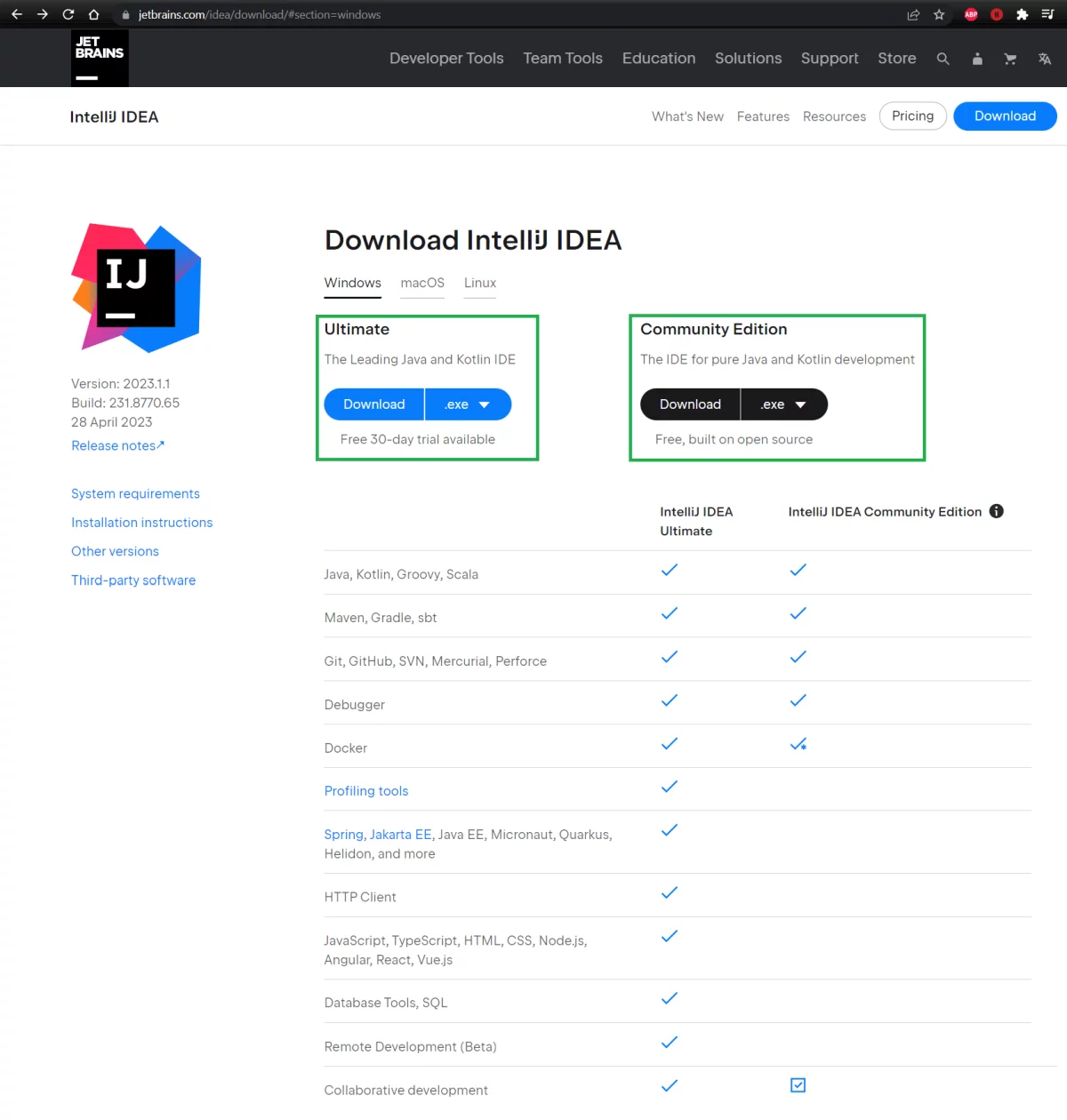
Krok 3: Keď sa sťahovanie dokončí, dvakrát klikni na inštalačný súbor, aby si spustil sprievodcu inštaláciou.
Krok 4: Prvá obrazovka je úvodná a teda pre pokračovanie klikni na tlačidlo Next.
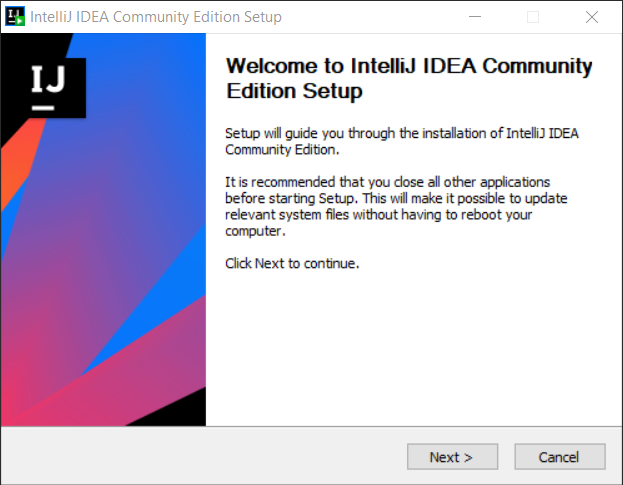
Krok 5: V nasledujúcom okne sprievodcu ťa inštalátor požiada, aby si vybral priečinok, kam sa IntelliJ IDEA nainštaluje. Predvolený priečinok je zvyčajne v poriadku, ale môžeš si vybrať aj iný priečinok (podľa vlastných preferencií). Klikni na tlačidlo Next.
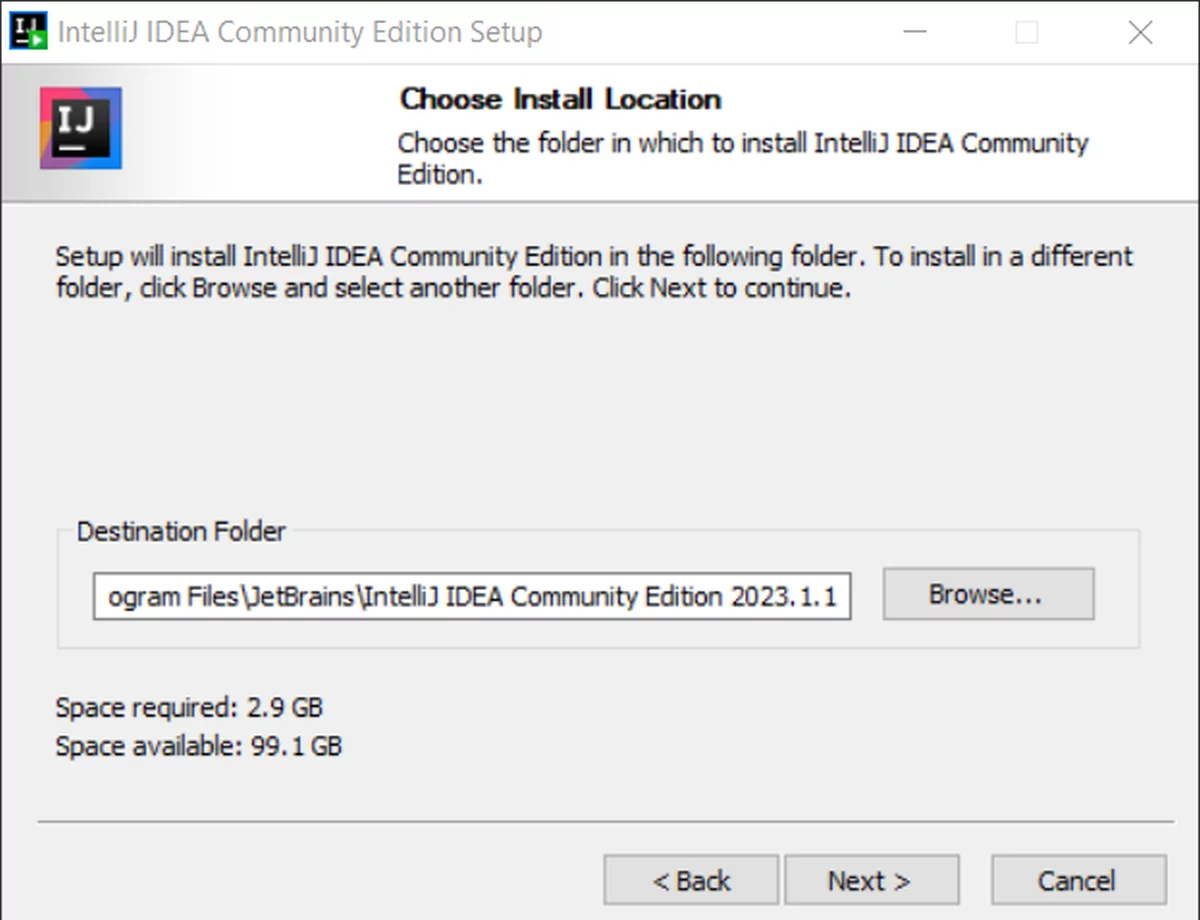
Krok 6: Nasleduje obrazovka, ktorá ponúka niekoľko inštalačných možností. My si vyberieme vytvorenie ikony na pracovnej ploche, aktualizovanie kontextového menu a asociovanie prípony .java s IntelliJ IDEA. Pre pokračovanie klikni na Next, v ďalšom okne na Install a tak spustíš proces inštalácie.
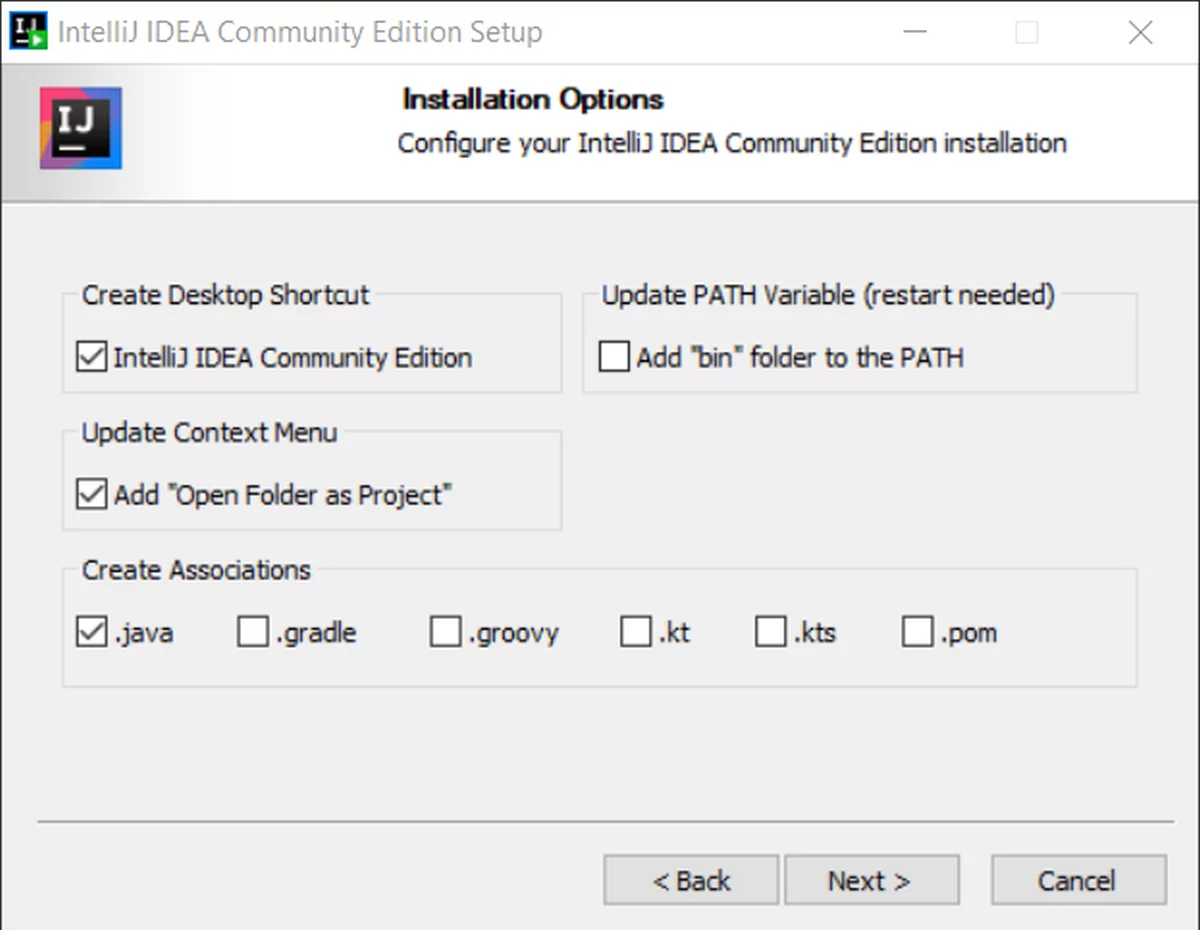
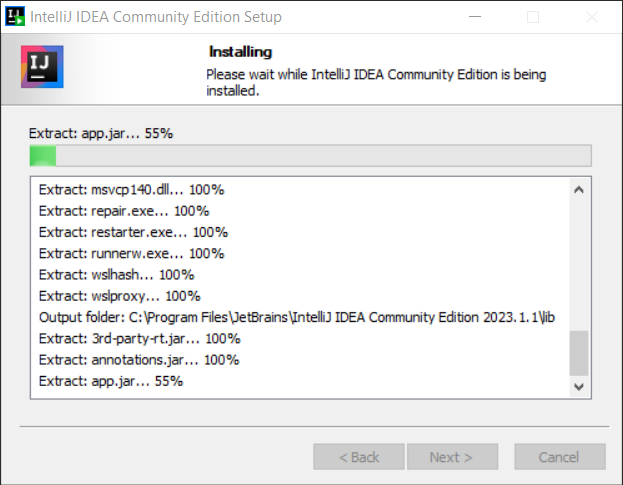
Krok 7: Po ukončení inštalácie máš možnosť zaškrtnúť možnosť spustenie IntelliJ IDEA. Tlačidlom Finish potom zavri inštalátor.
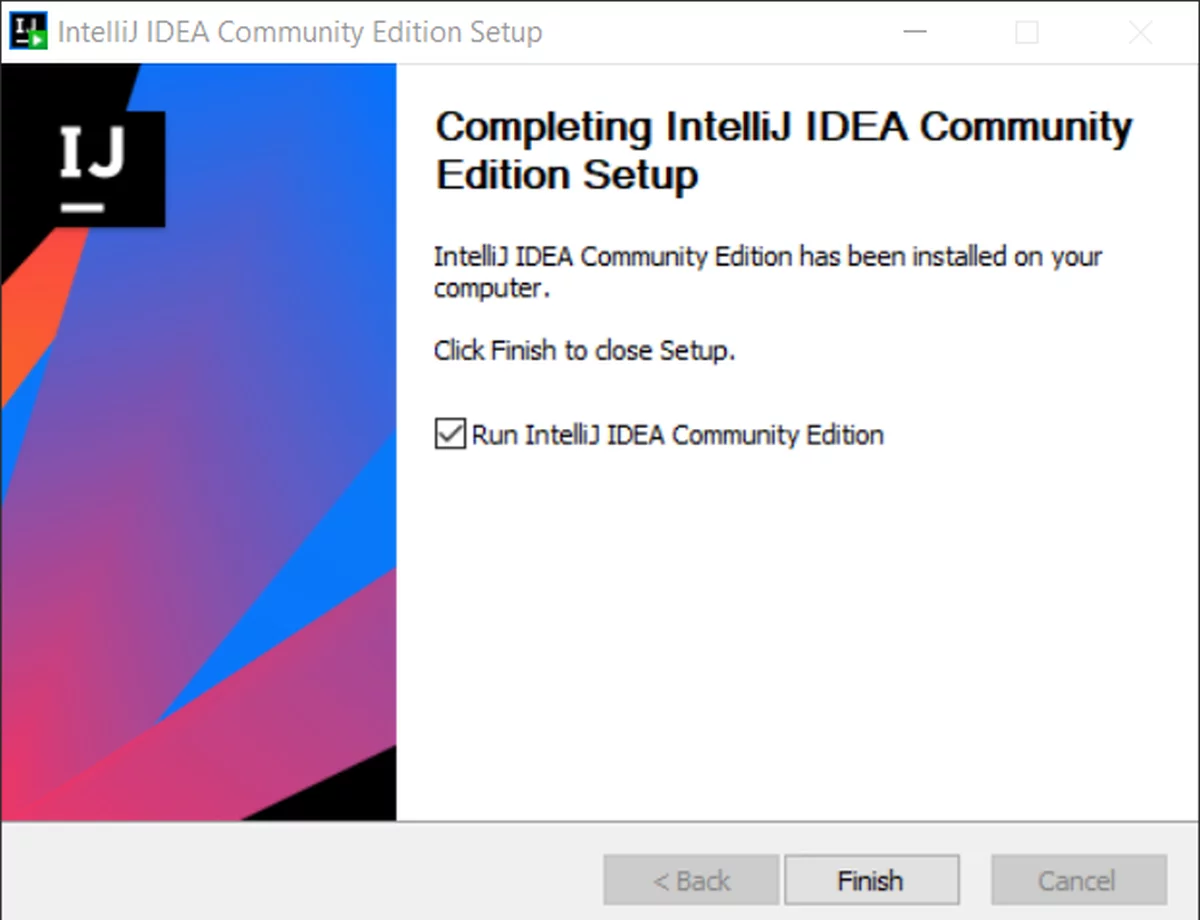
Krok 8: Pred prvým spustením softvéru sa zobrazí okno s licenčnými podmienkami, s ktorými je potrebné súhlasiť, aby sa sprístupnilo tlačidlo Continue. Akceptuj podmienky zaškrtnutím checkboxu a stlač toto tlačidlo, následne sa dostaneš už do IntelliJ IDEA.
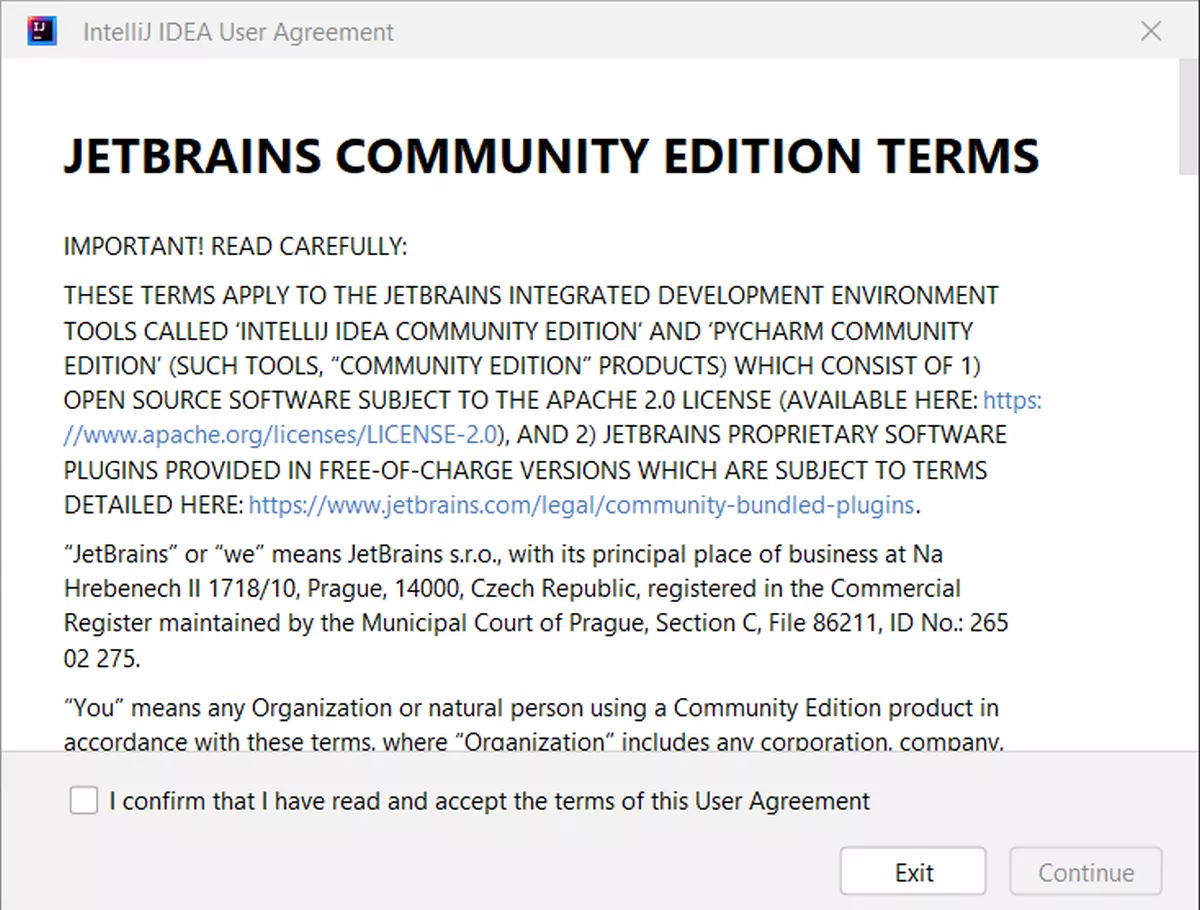
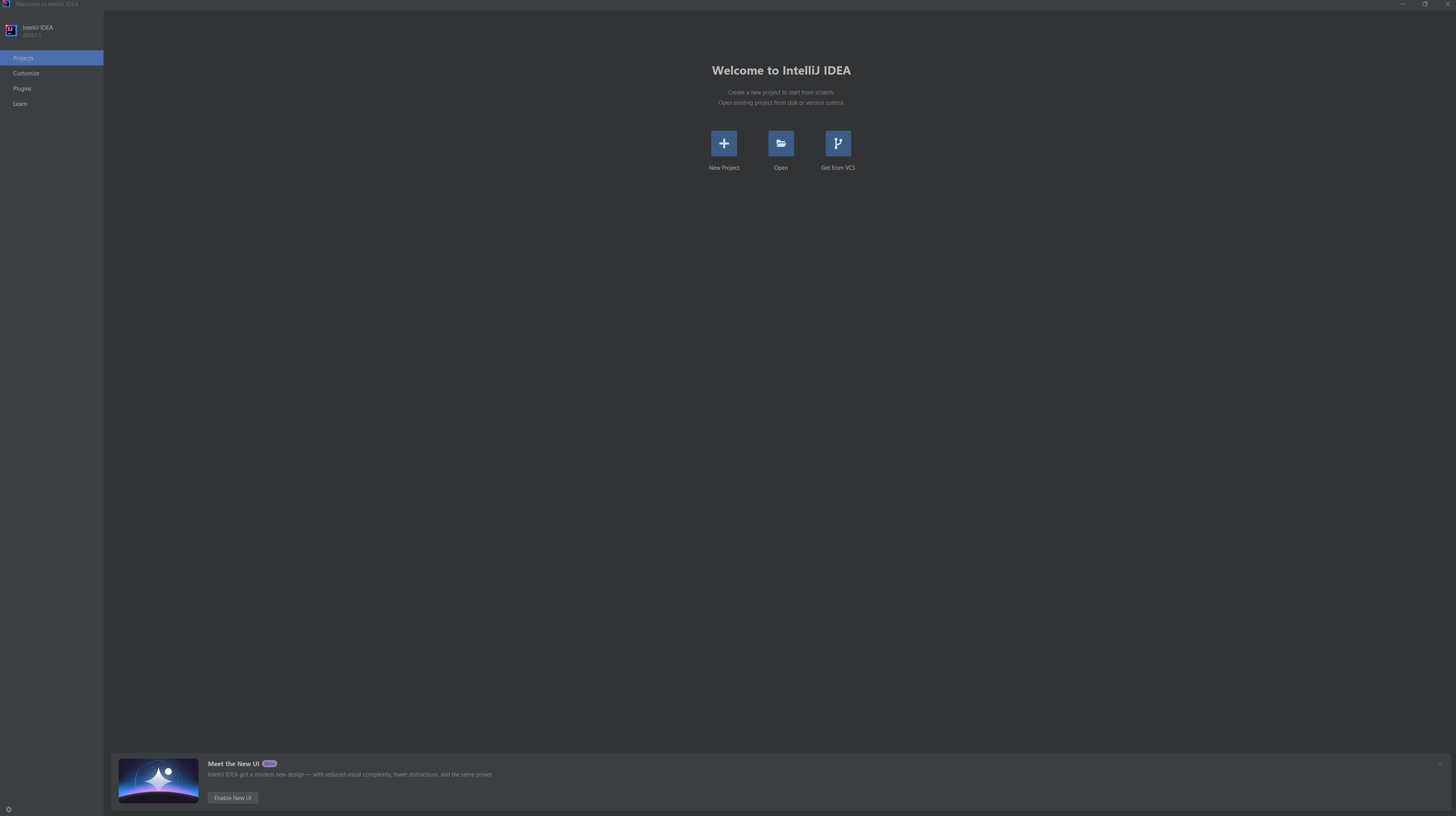
Gratulujeme! Úspešne si si nainštaloval Javu a IntelliJ IDEA na svoj počítač so systémom Windows. Teraz si pripravený začať programovať v jazyku Java.


