
Java programátor expert
Prinášame seriál návodov, v ktorom obsiahneme inštalácie troch vývojových prostredí Java IDE. V tomto diele si ukážeme, ako si nainštalovať Javu a NetBeans na počítači s Windows, krok zo krokom.
Pozri si aj návody na inštaláciu:
Apache NetBeans je populárne Java IDE (integrated development environment) s veľkou používateľskou základňou Java developerov, vrátane profesionálnych vývojárov pre podniky, vstavané systémy, webové, mobilné, desktopové aplikácie a ďalšie. Je podporovaný spoločnosťou Oracle ako ich oficiálne IDE pre Java 8 a novšie verzie. Na tejto vývojovej platforme môžete nájsť pluginy pre všetky hlavné frameworky ako sú napríklad JavaServer Faces (JSF), Java Persistence API (JPA) a Enterprise JavaBeans (EJB). Jeho bezplatná a open-source povaha ho robí mimoriadne zaujímavým pre študentov IT.
Z ďalších výhod môžeme spomenúť prívetivé používateľské rozhranie s jednoduchou navigáciou, GUI Builder, má silnú podporu pre vývoj Java Enterprise Edition (Java EE), bezproblémovú integráciu s inými populárnymi nástrojmi pre vývoj Java, ako sú Apache Maven a Git atď.
Je však dôležité poznamenať, že voľba IDE je subjektívna a závisí od osobných preferencií a požiadaviek projektu. Niektorí vývojári môžu uprednostňovať Eclipse alebo IntelliJ IDEA pred NetBeans z osobných preferencií. Vždy je dobré vyskúšať si rôzne IDE a zistiť, ktoré z nich ti vyhovuje najlepšie.
Predtým ako začneš s týmto Java Guide, je dôležité spomenúť, že Java sa vždy inštaluje pred NetBeans, pretože ten je na nej závislý a ušetríš si tak neskôr zbytočné problémy.
Krok 1: Stiahni si najnovšiu verziu Javy z oficiálnej webovej stránky.
K dispozícii sú verzie pre Windows, Linux a macOS.
Vyber si verziu pre Windows.
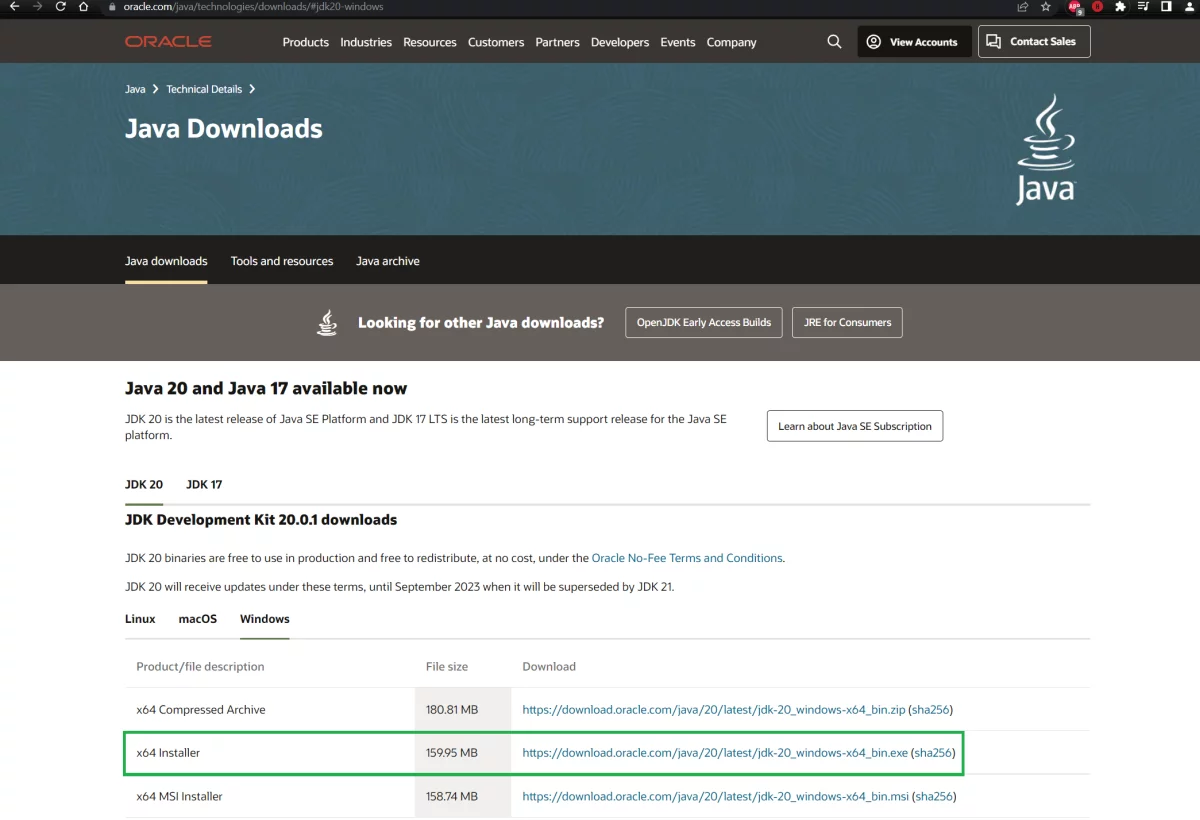
Tip: Odporúčame vyberať vždy poslednú verziu Java JDK na experimentovanie s Javou, nakoľko tá obsahuje najviac funkcionality a zároveň opravených chýb. Firmy zase uprednostňujú verziu Java LTS.
Krok 2: Po dokončení sťahovania dvojklikni na stiahnutý súbor a spustite inštaláciu.
Krok 3: Klikni na tlačidlo Next a vyberte si cestu kam sa nainštaluje Java (odporúčam nechať predvolenú cestu), ďalším kliknutím na Next spustite inštaláciu.
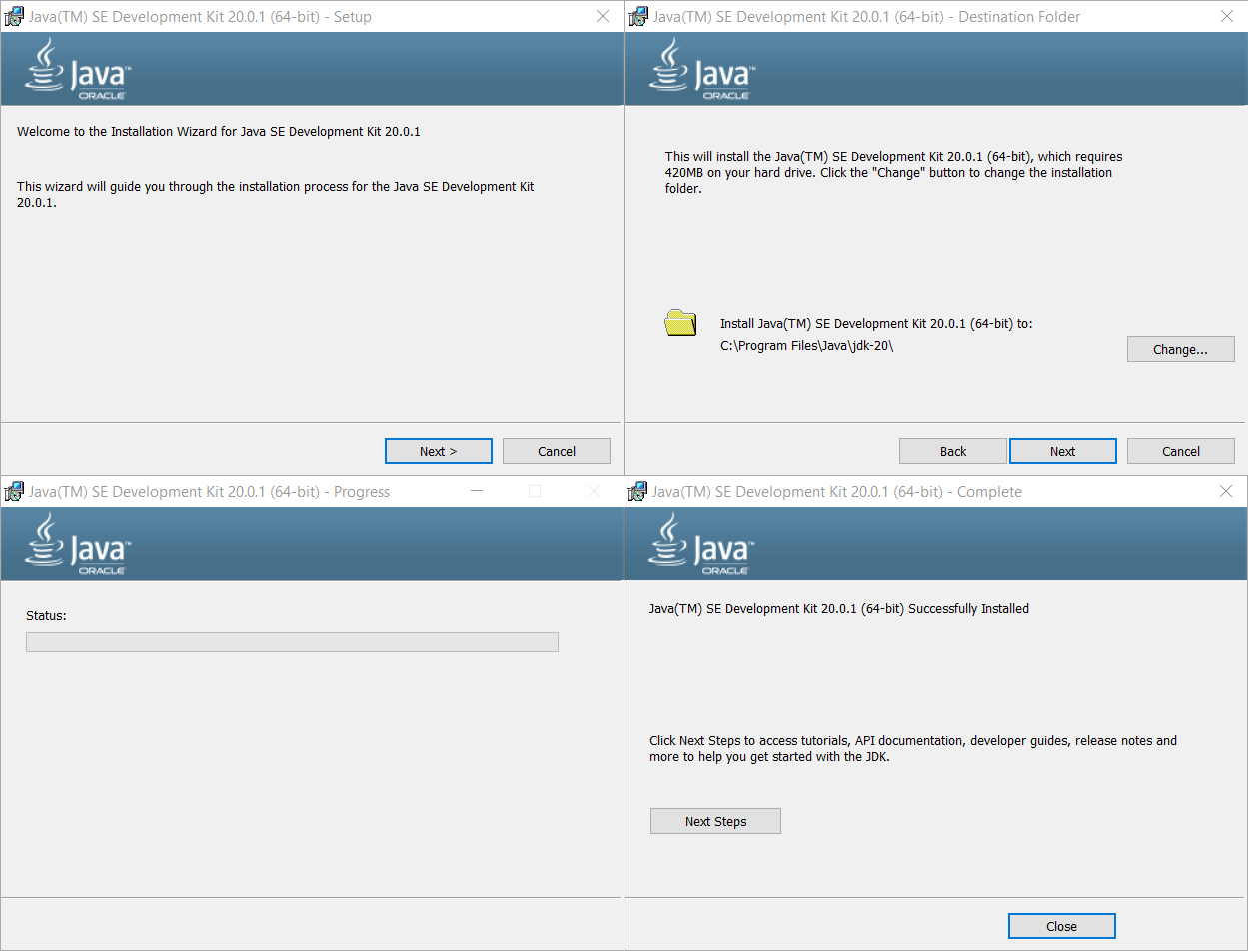
Krok 4: Po dokončení inštalácie si ešte môžeš zobraziť po stlačení tlačidla Next Steps dokumentáciu na webstránke Java.
Klikni na Close a ukončite proces inštalácie.
Krok 5: Over správnu inštaláciu Javy otvorením príkazového riadka (príkaz cmd) a zadaním príkazu java -version. Ak je Java nainštalovaná správne, mal by si vidieť zobrazené číslo verzie.
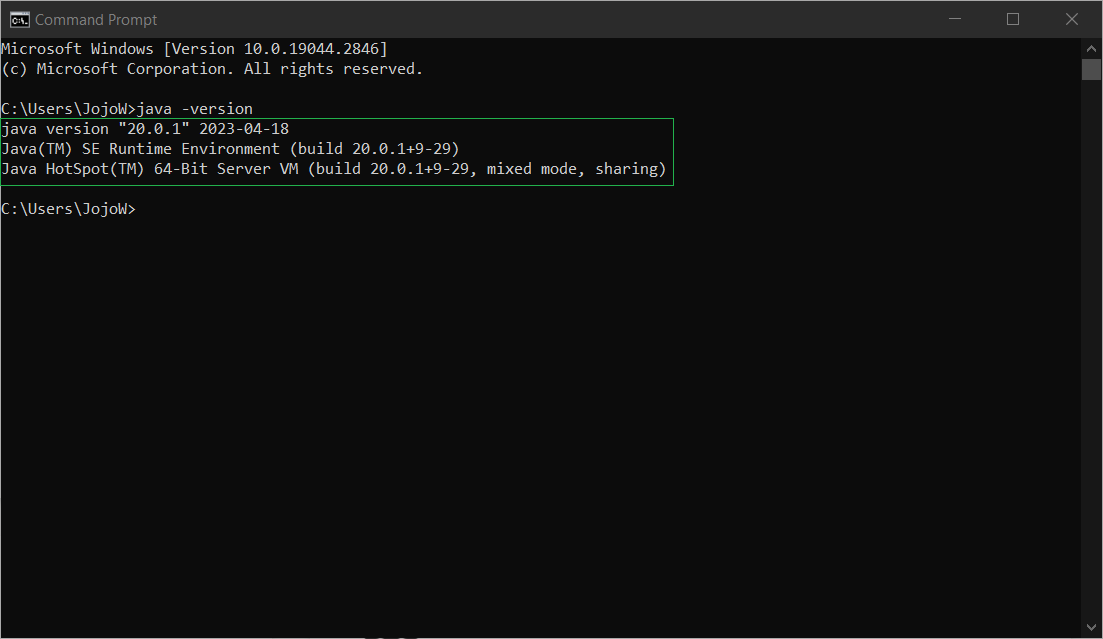
Teraz keď máme nainštalovanú nami preferovanú verziu Javy, si nainštalujeme Apache NetBeans.
Krok 1: Choď na oficiálnu webovú stránku NetBeans a klikni na tlačidlo Download na úvodnej stránke.
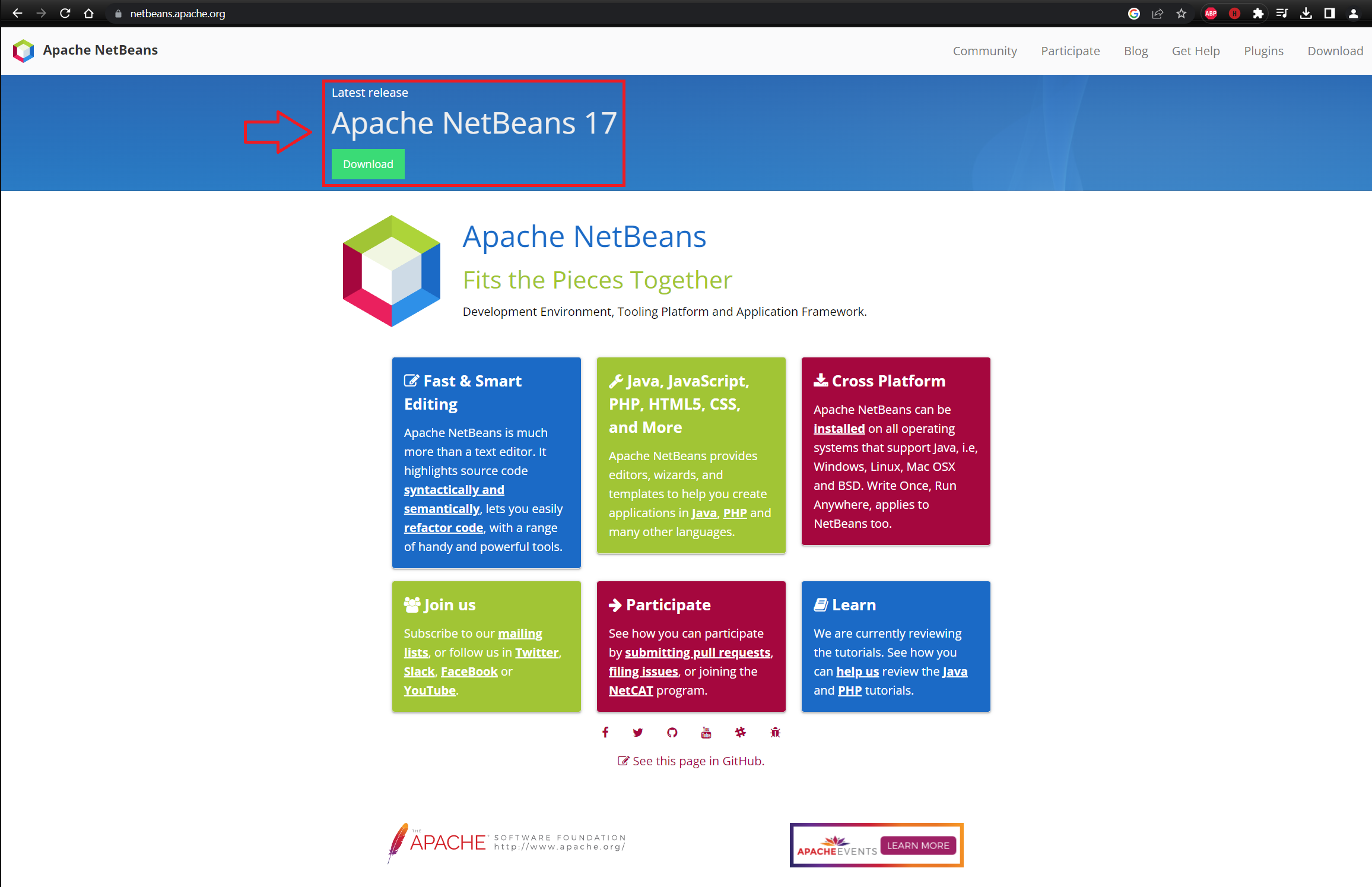
Krok 2: Stiahnutie NetBeans je jednoduché, pretože automaticky ponúkne poslednú verziu programu ako aj najbližšiu lokalitu, z ktorej budeš sťahovať. Vyberte si verziu pre Windows respektíve iný operačný systém a klikni na ňu.
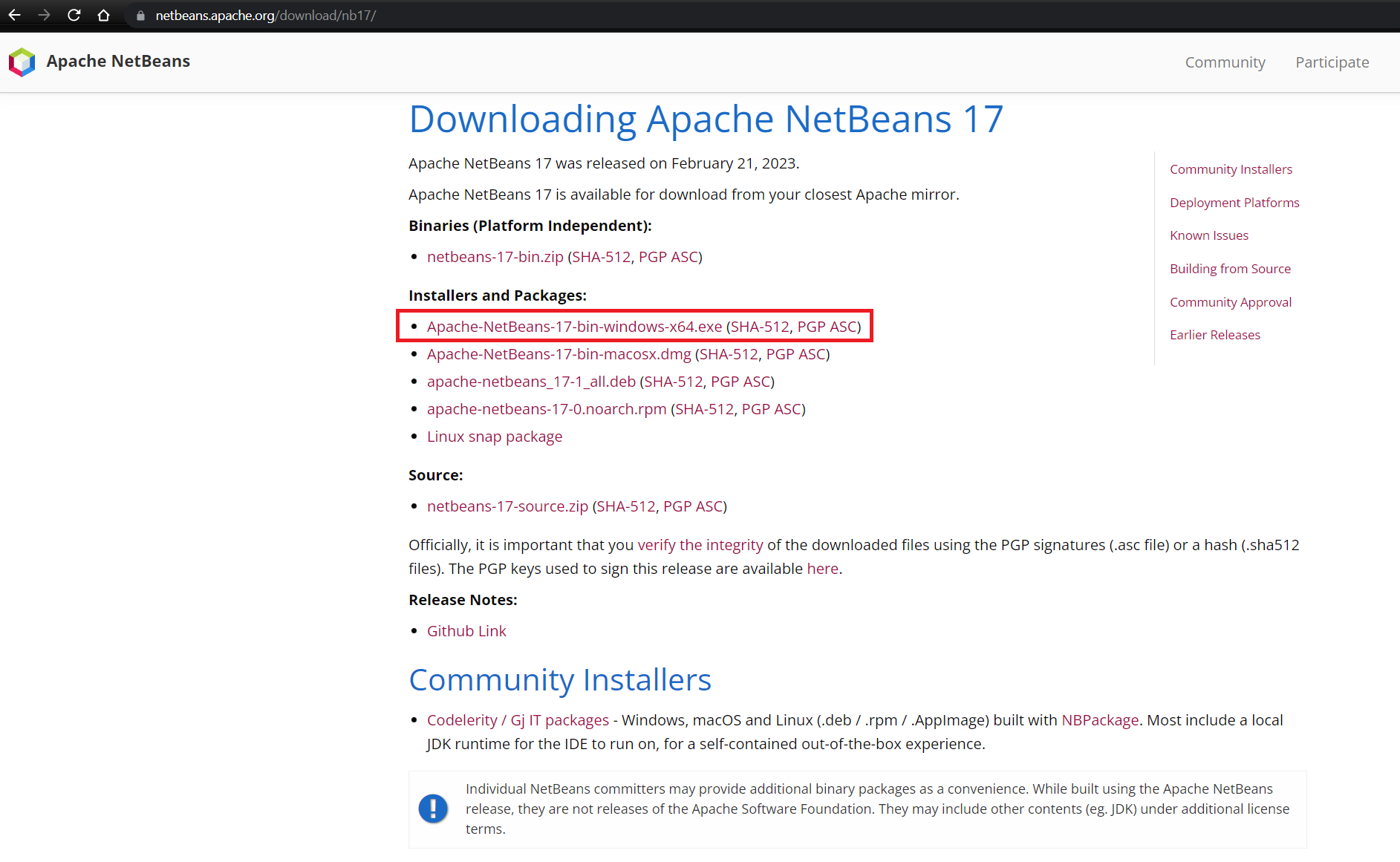
Krok 3: Na ďalšej obrazovke potvrď výber kliknutím na ktorýkoľvek z linkov a začni sťahovanie.
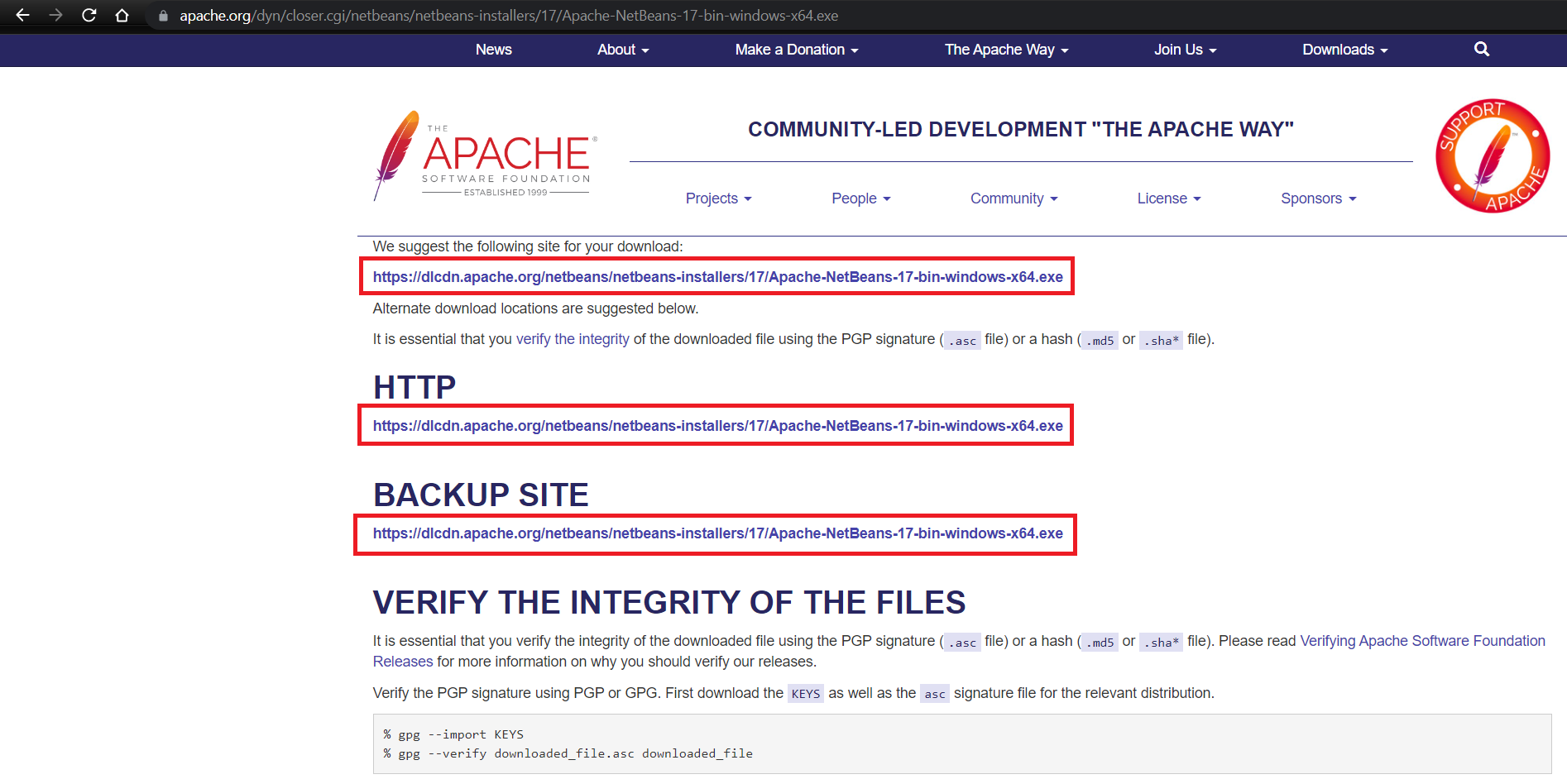
Krok 4: Keď sa sťahovanie dokončí, dvakrát klikni na inštalačný súbor, aby si spustil sprievodcu inštaláciou.
Krok 5: Prvá obrazovka je úvodná a po kliknutí na tlačidlo Customize si vieš vybrať, ktoré komponenty chceš nainštalovať. Zvyčajne sú všetky komponenty predvolene vybrané, ale môžeš odznačiť akékoľvek komponenty, ktoré nepotrebuješ.
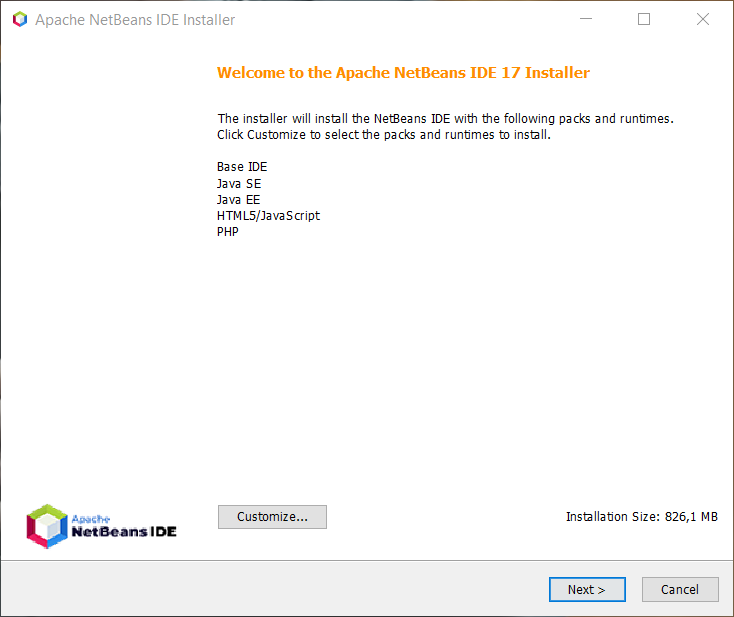
Tip: Na vývoj v Jave odporúčame vybrať prvé tri. Ak plánuješ vyvíjať aj webové aplikácie vyberte si aj HTML5/JavaScript. Ak ešte nevieš v akom jazyku budete vyvíjať, vyber všetky.
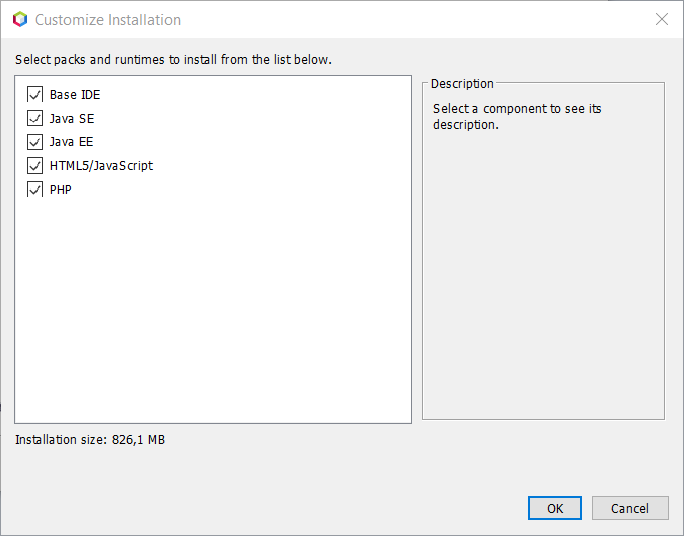
Po tom, čo si vybral svoje komponenty, klikni na tlačidlo Next pre pokračovanie na ďalšiu obrazovku.
Krok 6: Na nasledujúcej obrazovke musíš súhlasiť s podmienkami licencovania, aby sa dalo kliknúť na tlačidlo Next.
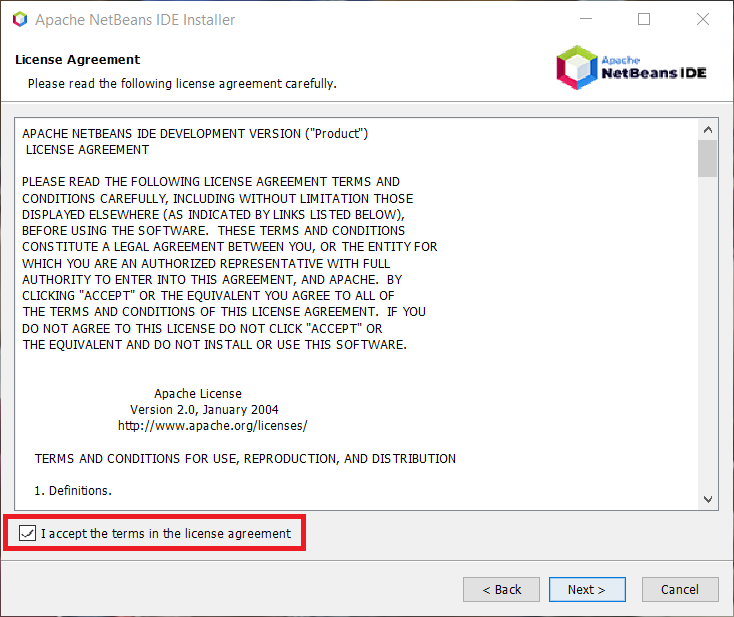
Krok 7: V nasledujúcom okne sprievodcu ťa inštalátor požiada, aby si si vybral priečinok, kam sa NetBeans nainštaluje. Predvolený priečinok je zvyčajne v poriadku, ale môžeš si vybrať aj iný priečinok (podľa vlastných preferencií). Skontroluj si aj cestu k tvojmu JDK, ak si si ho nainštaloval podľa nášho návodu, tak predvolená cesta bude správne vyplnená. Klikni na tlačidlo Next.
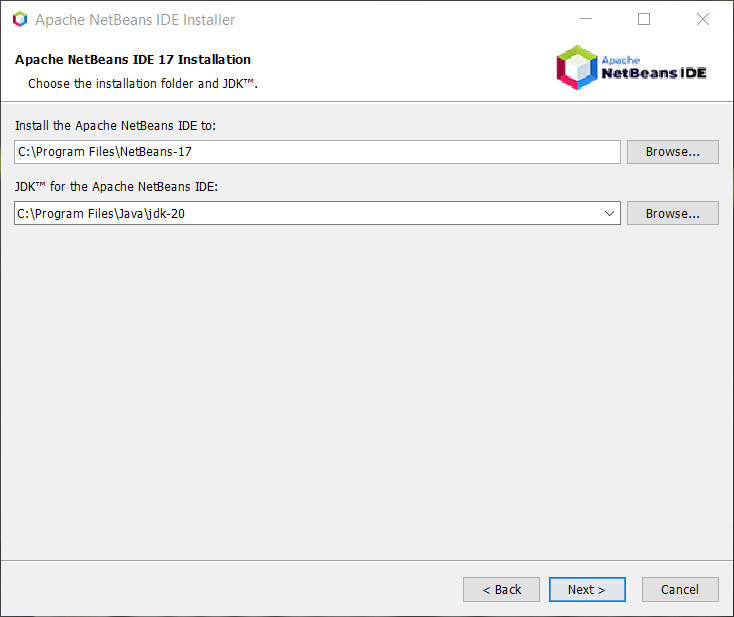
Krok 8: Nasleduje posledná obrazovka pred samotnou inštaláciou, na ktorej máš možnosť súhlasiť s aktualizáciami. Klikni na tlačidlo Install a začni inštaláciu.
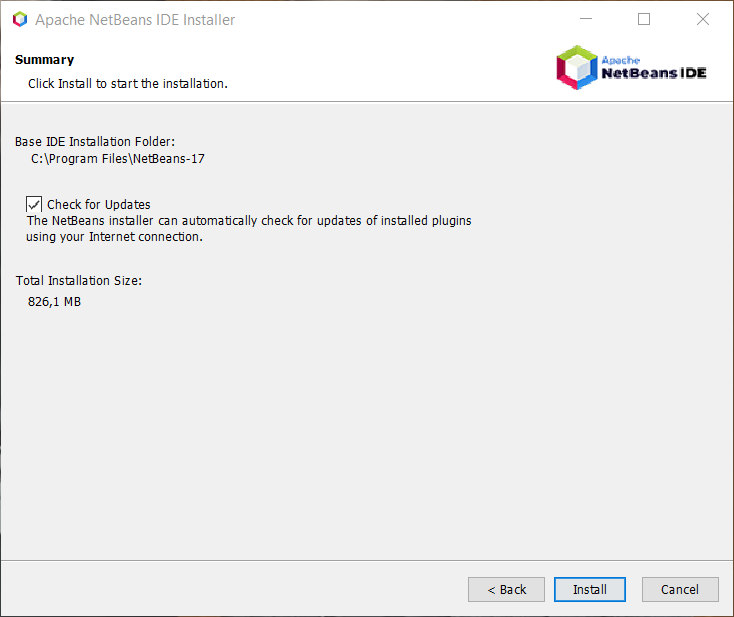
Krok 9: Klikni na tlačidlo Finish, aby si dokončil inštalačný proces.
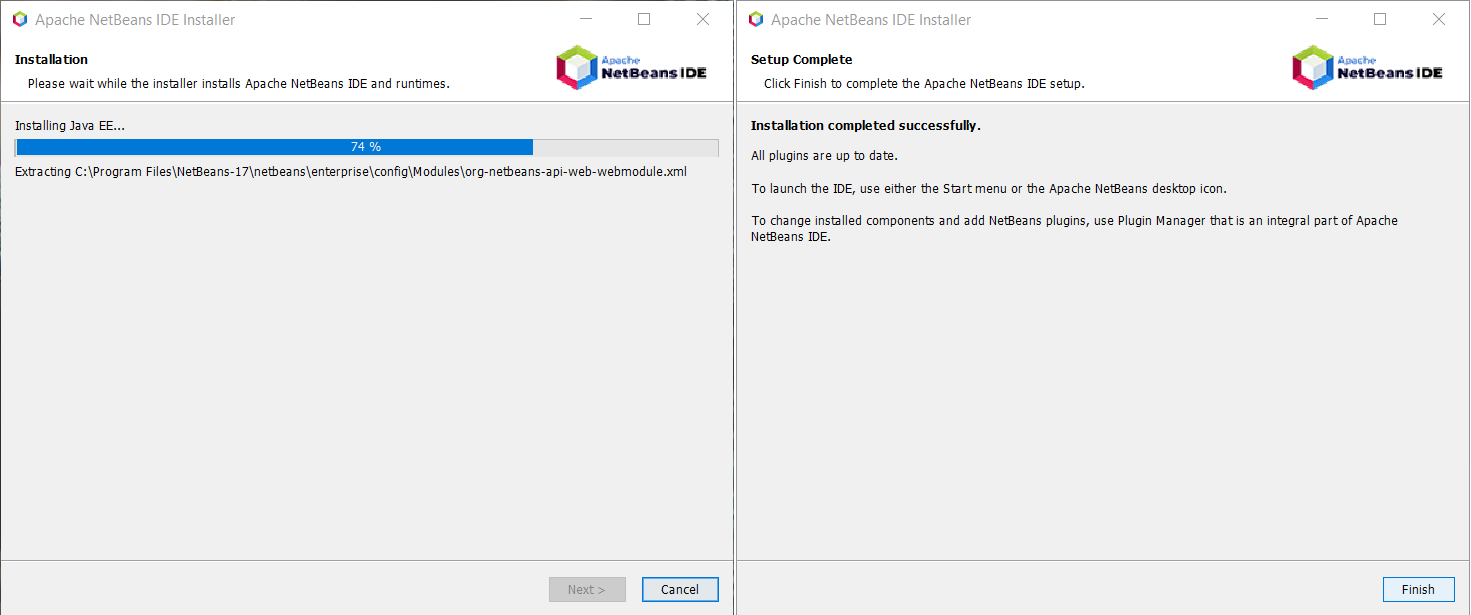
Krok 10: NetBeans viete spustiť cez novovytvorenú ikonku na ploche.
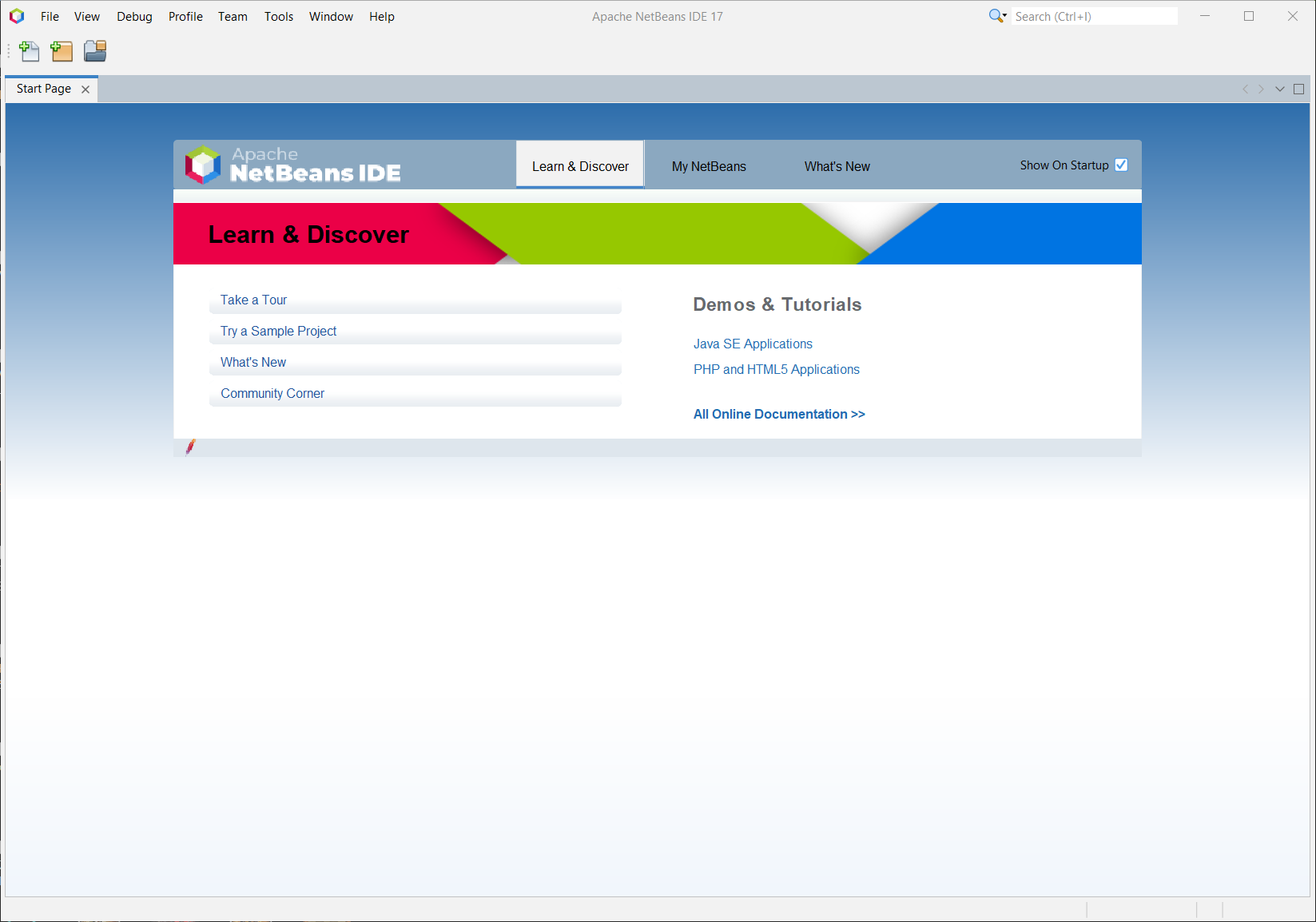
Gratulujeme! Úspešne si si nainštaloval Javu a Apache NetBeans na svoj počítač so systémom Windows. Teraz si pripravený začať programovať v jazyku Java.